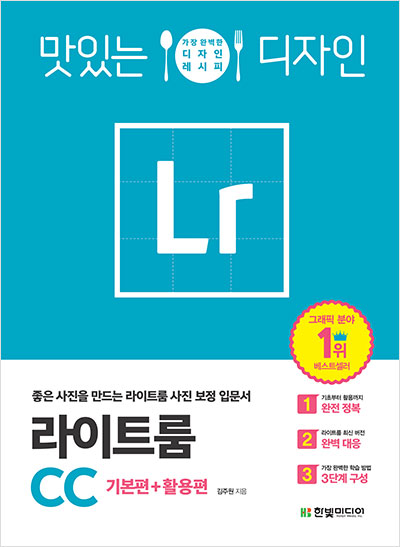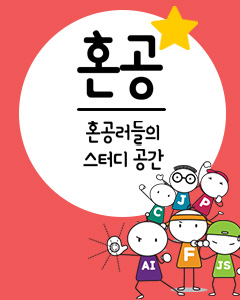IT/모바일
단순한 흑백 사진도 그 속에는 무수한 톤이 있습니다.
또 어떤 풍경은 흑백으로 표현했을 때 그 아름다움과 존재감이 살아나기도 합니다.
뉴질랜드 코에코헤 해변의 모에라키 바위를 봤을 때 그런 느낌이 들었습니다.
약 6,500만 년 전, 자연적으로 형성된 방해석의 결정체인 모에라키 바위에서
느껴지는 시간의 아우라를 강렬한 인상을 주는 흑백 풍경 사진으로 만들어보겠습니다.
코멘트 by 김주원

Photo ⓒ 김주원(joowon kim) @코에코헤 해변, 뉴질랜드 | 22mm | 조리개 16 | 셔터 30초 | ISO 100 | ND 400 필터
프로파일에서 마음에 드는 톤 찾기![]()
라이트룸의 [Profile]-[Browser]는 사진 수정에 대한 영감을 불러 일으키기도 합니다.
브라우저에서 보이는 섬네일을 하나하나 클릭하면
호감을 가지는 컬러나 톤에 대해 새롭게 깨닫기도 합니다.
예제 사진은 B&W 10(흑백10) 프로파일을 적용해서 흑백 사진 제작해보겠습니다.
① [Basic] 패널에서 [Profile]을 클릭하고 [Browse]를 선택합니다.
[Profile Browser] 패널이 나타나면 ② [B&W]-[B&W 10]을 선택합니다.
사진의 전체적인 색감이 흑백으로 바뀝니다. ③ [Close]를 클릭합니다.
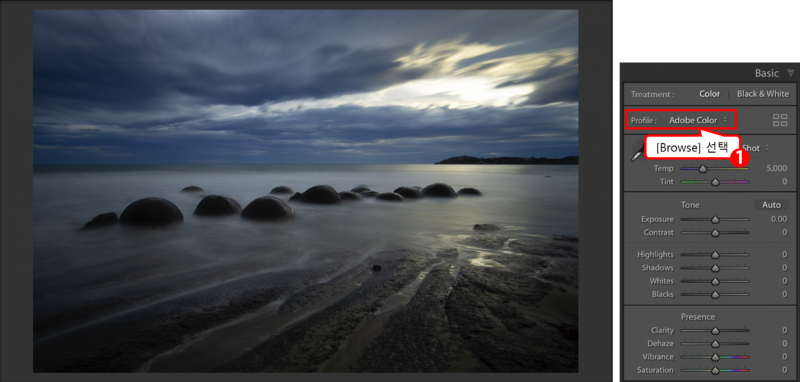
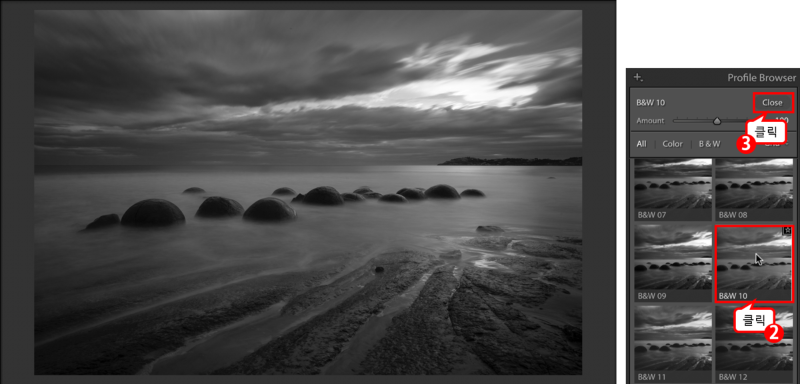
사진의 큰 문제점 보완하기![]()
사진 수정의 시작은 사진에 있는 문제를 발견하고 해결하는 것입니다.
보통 사진 속의 먼지, 틀어진 수평, 하이라이트 클리핑 현상을 수정하면
전체적인 이미지를 보정하는 것이 수월합니다.
화면 오른쪽 상단에 나타난 하이라이트 클리핑 현상을 바로잡겠습니다.
① Radial Filter를 클릭하고
② [Invert]에 체크 표시합니다.
③ [highlights]는 -100으로
④ [Whites]는 -39로 설정합니다.
⑤ 클리핑 현상이 나타나는 부분에 드래그해 영역을 지정합니다.
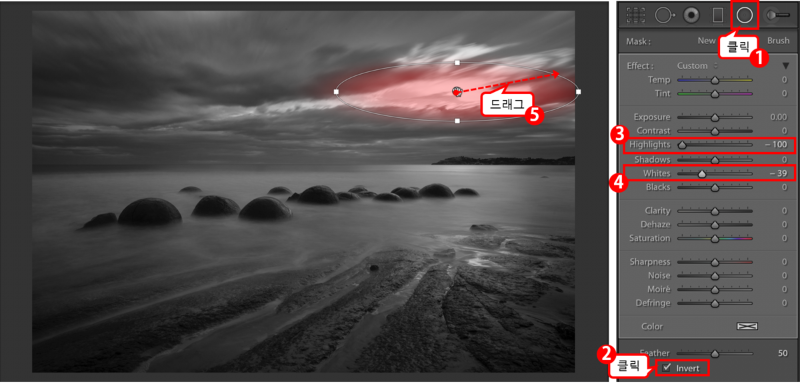
TIP
하이라이트, 섀도우 클리핑 현상은 Develop 모듈에서 {J}를 눌러 동시에 확인할 수 있습니다.
① [Range Mask]를 [Luminance]로 선택합니다.
② Luminance Range Mask가 나타나면 클릭합니다.
③ 하늘의 클리핑이 나타난 부분을 선택해 전체적인 톤을 주변과 비슷하게 맞춰줍니다.
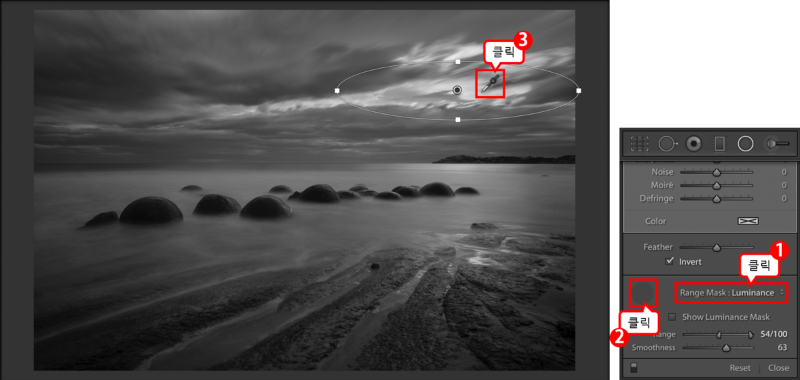
영역 필터와 보정 브러시로 풍경의 세부 톤 조절하기![]()
① Graduated Filter를 클릭합니다.
② [Clarity]와 [Sharpness] 항목을 각각 100으로 설정해 선명도를 증가시키겠습니다.
③ 수변 지역에 사선으로 필터가 적용되도록 드래그합니다.
④ 필요에 따라 [Contrast], [Shadows], [Blacks] 등 톤을 조절할 수 있는 부분도 입맛에 맞게 조절합니다.
예제에서는 각각 30, 43, 15로 설정했습니다.
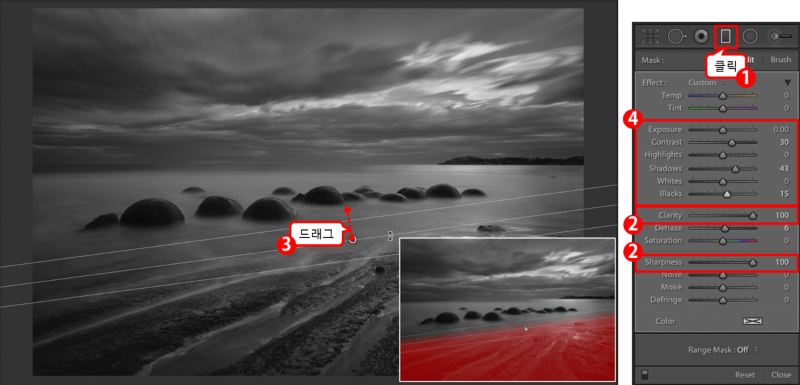
중간의 바위는 짙은 톤이므로 주변의 바다를 밝은 톤으로 만들면 바위가 더 돋보이게 됩니다.
Radial Filter를 클릭한 후 [Highlights], [Whites]를 각각 100으로 설정합니다.
바다 부분의 톤을 밝게 만들도록 영역을 드래그해 지정합니다.
밝은 영역의 노출을 더 밝게 만들었습니다.
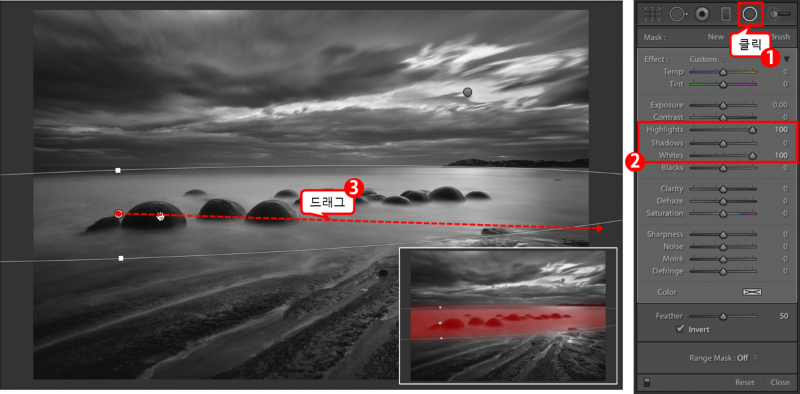
TIP
Radial Filter를 회전하려면 먼저 삽입한 후 상하좌우의 핸들 가까이에서 회전 마우스 포인터로 변할 때 드래그합니다.
바다와 대비를 살려 바위가 가진 존재감을 더 돋보이게 만들겠습니다.
① Adjustments Brush<를 클릭하고
② 바위 부분을 드래그해 지정합니다.
③ [Shadows]는 27, ④ [Clarity] 25,
⑤ [Sharpness]는 53으로 각각 설정합니다. 바위 부분의 선명도와 노출이 증가합니다.
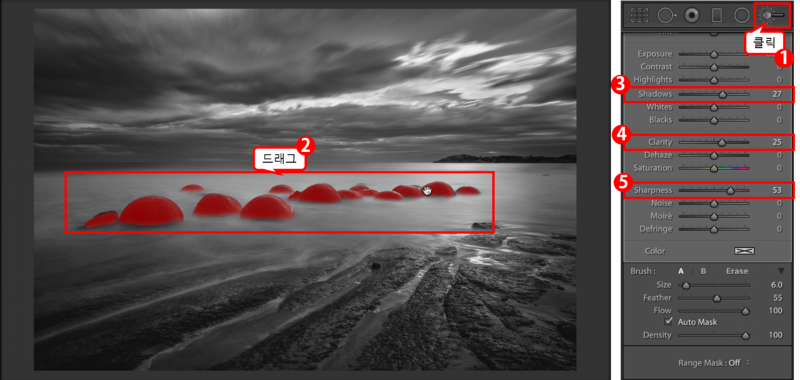
Grain을 추가해 흑백 은염 사진의 느낌으로![]()
[Effects] 패널에서 [Grain] 효과를 추가하여 흑백 은염 사진 느낌으로 수정해보겠습니다.
예제에서는 [Amount]는 30, [Size]는 10, [Roughness]는 70으로 각각 설정했습니다.
Grain 효과는 사진을 100% 확대해 노이즈 질감을 파악하며 슬라이더를 조정하면 좋습니다.

TIP
은염 사진은 사진의 감광 재료로 은을 사용하는 사진입니다. 고전적인 인화 방법으로 인쇄가 아닌인화한 사진이라고 생각하면 편합니다.
최종적은 톤은 [Tone Curve] 패널에서 정리합니다.
전체 사진의 중간 톤을 좀 더 살리기 위해 [RGB] 채널의 톤 커브의 중간이 위로 더 올라간 그래프로 설정했습니다.
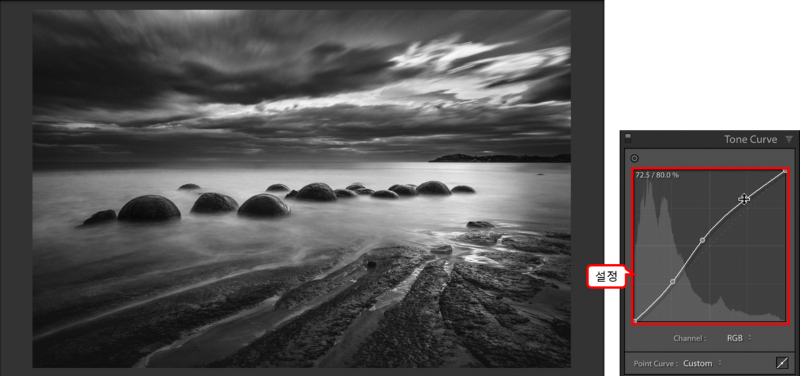
라이트룸 사진 보정에 가장 필요한 기능과 방법을 담은
<맛있는 디자인 라이트룸 CC>도서와 함께 라이트룸의 기본 기능은
물론 사진 보정 기초 이론과 여러 사례를 통한 사진 보정 사례까지
한 권으로 쉽고 풍부하게 배울 수 있습니다.
사진 보정을 처음부터 제대로 배우고 싶으신 분들께 강.력.추.천 드립니다.
사진을 더 드라마틱하게 만드는 최고의 룰,
사진 보정 기초부터 활용까지
이전 글 : [회사에서 바로 통하는 실무 엑셀 핵심 기능 22가지] - 17 기본 정렬 순서에 따라 데이터 정렬하기
다음 글 : 아리송한 IT 용어/은어 사전 : 러닝 커브, 기술 부채, 홀라크라시, 긱 이코노미, 다이내믹 프로그래밍
최신 콘텐츠