29.2K
익숙하지 않은 엑셀을 사용하여 새로운 업무를 진행해야할때의 막막했던 기억 있으신가요?
오늘 부터 총 22번에 걸쳐 회사에서 꼭 필요한 엑셀 핵심 기능 22가지를 정리하여 포스팅 예정입니다.
오늘은 그 첫번째 시간인데요.
엑셀로 셀을 선택하는 여러가지 방법을 간단하게 알아보겠습니다.
셀 및 범위를 선택하는 다양한 방법 알아보기
마우스와 단축키로 데이터 범위 선택하기
01 한 개 품명에 대한 오른쪽의 데이터 범위를 한 번에 선택해보겠습니다.
① [A6] 셀에서 [A8] 셀까지 드래그
② Ctrl + Shift + → 를 누릅니다.
[바로 통하는 TIP] 범위 지정 단축키가 잘 적용되지 않는다면 [파일] 탭-[옵션]-[고급]에서 [Lotus 호환성 옵션] 항목 중 [키보드 명령 바꾸기]가 선택되어 있는지 확인합니다. 이 옵션이 선택되어 있으면 Tab 및 일부 범위 지정 단축키가 적용되지 않습니다.
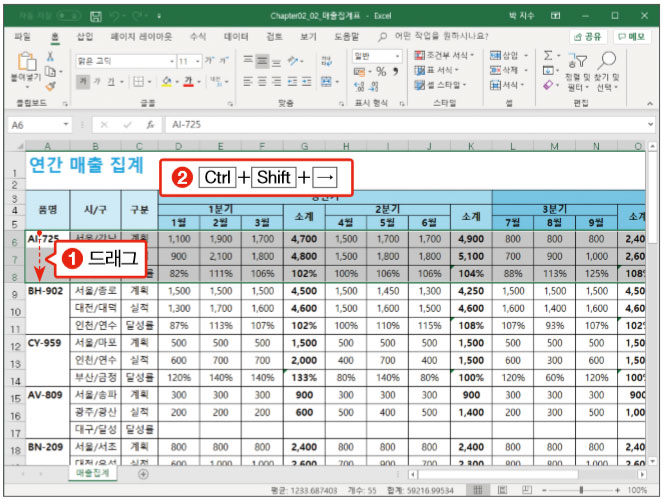
[바로 통하는 TIP] Ctrl + Shift + → 를 누르면 화살표 방향의 마지막 데이터 셀까지 한 번에 범위가 지정됩니다.
단축키로 범위 지정하기
02 단축키로 연속된 셀, 떨어져 있는 셀 범위를 선택하겠습니다.
① [A3] 셀 클릭
② [K14] 셀 Shift +클릭
③ [A18] 셀 Ctrl +클릭
④ [K20] 셀 Shift +클릭합니다.
[바로 통하는 TIP] [A3:K14] 셀, [A18:K20] 셀이 범위로 지정되었습니다. 즉, Shift는 연속된 셀 범위를 지정할 때, Ctrl은 떨어져 있는 셀 범위를 지정할 때 사용합니다.
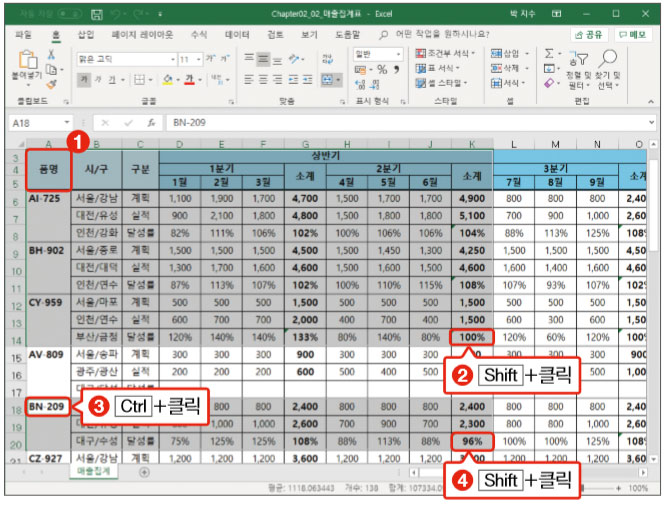
행/열 전체 범위 선택하기
03 행/열 머리글을 클릭하거나 드래그하여 행/열 전체 범위를 선택하겠습니다.
① L열 머리글에서 S열 머리글까지 드래그
② 17행 머리글을 Ctrl +클릭합니다.
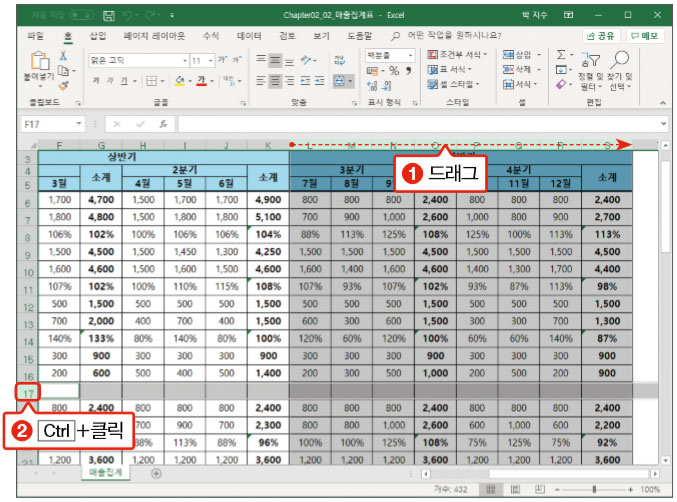
표 전체 범위 선택하기
04 한 번에 표 전체 범위를 선택하겠습니다.
① [A3] 셀 클릭
② Ctrl + A 를 누릅니다.
[바로 통하는 TIP] Ctrl + A 를 누르면 [A3] 셀을 기준으로 데이터가 입력되어 있는 전체 범위가 지정됩니다. Ctrl + * 을 눌러도 됩니다.
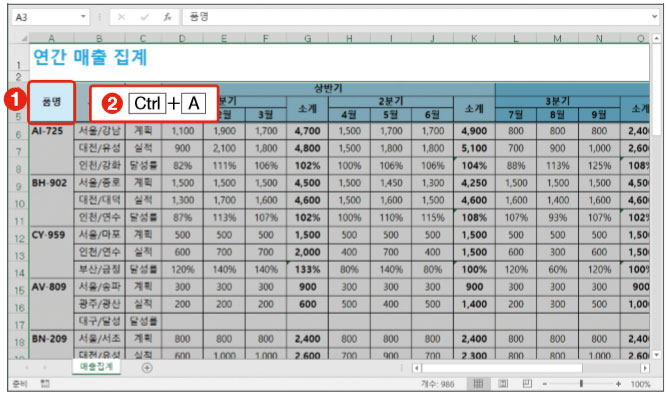
워크시트 전체 범위 선택하기
05 워크시트 전체 범위를 선택하겠습니다. [전체 선택]을 클릭합니다.
[바로 통하는 TIP] 표 전체 범위가 선택된 상태에서는 Ctrl + A 를 한 번 더 눌러도 됩니다. Ctrl+ A 는 데이터 범위를 우선 선택하지만 데이터가 없거나 이미 데이터 범위가 선택된 상태에서는 전체 워크시트를 선택합니다. Ctrl + * 은 데이터 범위만 전체 선택합니다.
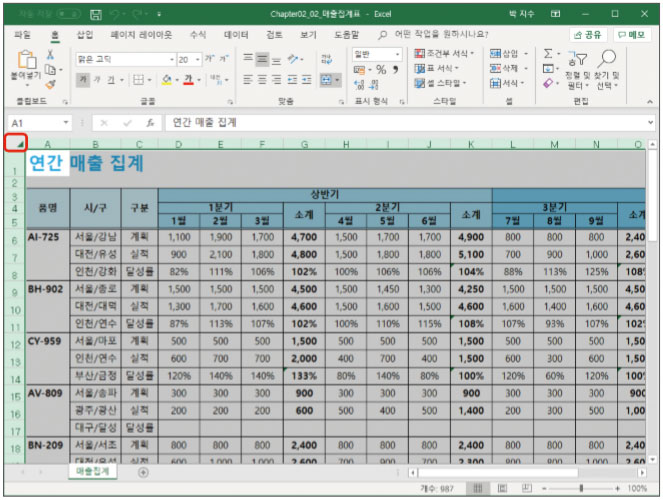
비연속 셀 및 범위 선택하기
06 떨어져 있는 셀과 범위를 선택하겠습니다.
① [A9] 셀 클릭
② [A12] 셀 Ctrl +클릭
③ [G9:G14] 범위를 Ctrl +드래그합니다.
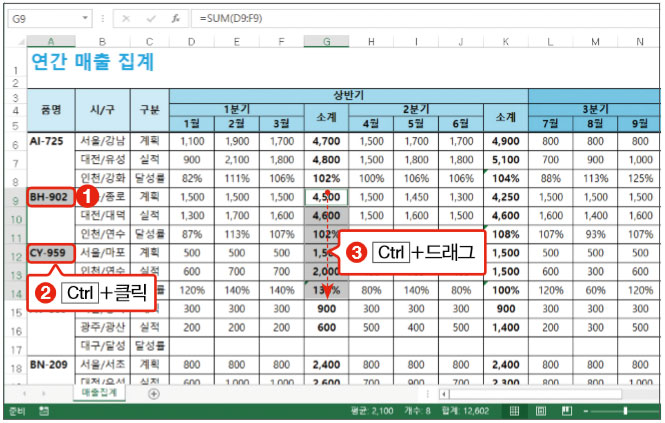
셀 클릭 및 범위 지정 단축키
키보드의 방향키 ←, →, ↑, ↓ 를 누르면 각 방향으로 한 셀씩 셀 포인터가 이동합니다. 인접한 셀을 선택할 때는 마우스로 클릭하면서 셀을 선택하는 것보다 단축키를 사용하는 것이 더 편리합니다. 셀 클릭 및 범위 지정 시 사용되는 단축키는 다음과 같습니다.
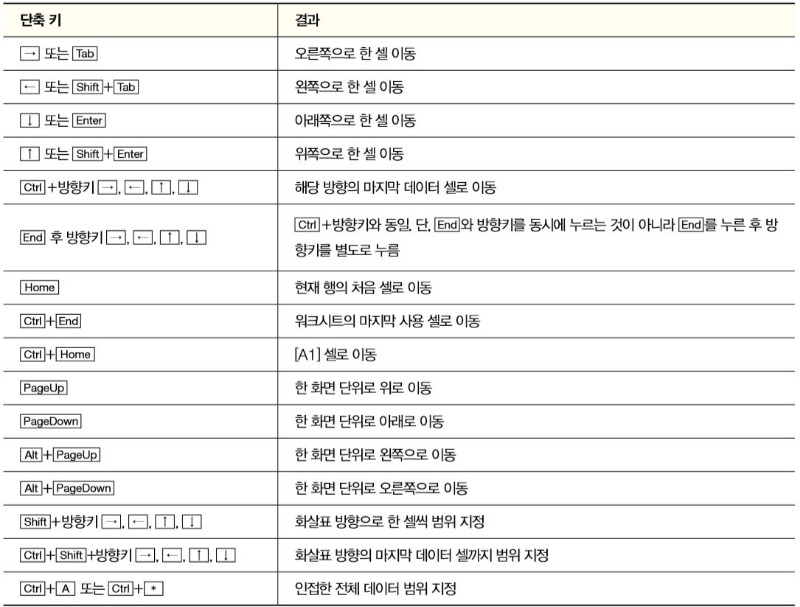
>> 위 내용은 <회사에서 바로 통하는 실무 엑셀>의 내용을 재구성하여 작성 되었습니다.
댓글