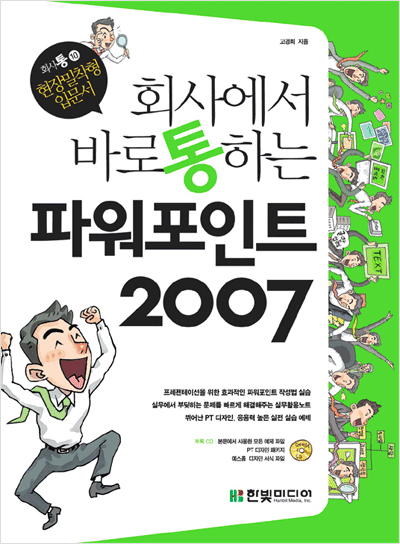
0점 (0명)
좋아요 : 13
OA 사무능력 베스트셀러,『회사에서 바로 통하는 파워포인트 2003』의 업그레이드 판!
파워포인트 파편만 줍지 말고, 입문서로 기초부터 다져라~회사에서 바로 통하는 현장 밀착형 파워포인트 입문서. 이 책은 파워포인트 2007의 새로운 기능을 "업무용"에 초점을 맞추어 설명하고 있다. 특히 실제 슬라이드를 예제로 사용하여 현장에서 꼭 필요한 기능들 중심으로 설명하고 있기 때문에 파워포인트에 익숙하지 않더라도 필요로 하는 기획서나 보고서를 멋지게 만들어 낼 수 있다.
부록CD에는 본문 예제를 따라 할 수 있는 샘플 예제와 완성 예제 파일을 담고 있으며, 파워포인트 디자인 분야의 풍부한 경험과 노하우를 갖춘 "테마 갤러리"에서 제공하는 "맞춤형 PT 디자인 패키지"와 국내 최대 규모의 문서서식 포탈 사이트 "예스폼"에서 제공하는 무료 파워포인트 서식 20개를 담고 있다.
이 책의 특징과 장점
파워포인트 기본부터 실무 프레젠테이션까지
1. 정확한 타깃에게 호기심을 불러일으킨다
파워포인트 2007의 주요 사용자 층이며, 활용 범위가 넓은 20~30대 회사원들에게 짧은 시간 안에 핵심 기능을 익히고 현장 밀착형 예제로 실무에서도 뒤떨어지지 않는 프레젠테이션이 가능하도록 한다.
2. 실무에서 사용 가능하고 고퀄리티 슬라이드 디자인으로 승부
본문에 삽입된 모든 예제는 현장감과 슬라이드 디자인의 고 퀄리티를 담고자 전문 PT 디자인 업체(테마 갤러리)의 유/무료로 제공되고 있는 실무 예제로 구매자의 시선을 끌 수 있는 감각적인 예제로 구성되어 있다.
3. [함께해요]로 한 번, [혼자해보기]로 또 한 번! 실력을 2배로 키운다
차근차근 실습을 따라 했을 때는 결과물이 잘 나왔는데, 혼자 해보려니 활용이 잘 안 되는 경험을 한 적이 많을 것이다. 회사통 시리즈는 배운 내용을 완전히 자기 것으로 만들 수 있도록 따라하기 실습과 활용 실습 예제를 담고 있다. [함께해요]로 감을 익히고, [혼자해보기]로 활용까지 실력을 2배로 키울 수 있다.
4. 실무에서 부딪히는 문제 실무 활용노트로 해결한다
실무에서 부딪히는 문제를 빠르게 해결할 수 있는 방법을 10년 강의 노하우로 풀어냈다. 빠른 결과물을 얻을 수 있는 프로세스 팁과 유연한 프레젠테이션에 도움을 주는 내용을 담은 실무 활용노트로 전문 프레젠터의 역량을 기를 수 있다.
어떤 독자를 위한 책인가?
- 20~30대의 신입사원
- 사내에서 프레젠테이션을 전담하는 기획자/제작자/발표자
- 세미나 등의 활동이 많은 대학생/교수
- 프레젠테이션 면접을 준비하는 취업 준비생
- 파워포인트 2007의 이전 버전을 사용하던 기존 사용자(인터페이스의 변화로 당황하는..)
Chapter 01. 파워포인트 2007 시작하기 Section 01 파워포인트와 프레젠테이션 1. 프레젠테이션이란 2. 파워포인트 3. 파워포인트 2007 Section 02 파워포인트 2007 실행/종료하기 1. 파워포인트 2007 실행하기 2. 파워포인트 종료하기 Section 03 파워포인트 2007 도움말 이용하기 1. 도움말 창 열기 2. 도움말 창에서 검색하기 Chapter 02. 파워포인트 2007 둘러보기 Section 01 파워포인트 2007에서 달라진 점 1. 더욱 편리해진 사용자 작업 환경 2. 새로운 XML 파일 형식 3. 한 번의 클릭으로 모든 색과 스타일을 바꿔주는 테마 4. 새로운 텍스트 옵션 5. 향상된 표 및 차트 기능 Section 02 파워포인트 2007 작업 화면 살펴보기 1. 작업 화면 눈에 익히기 Section 03 리본 메뉴 이용하기 1. 리본 메뉴의 장점 2. 리본 메뉴의 구성 3. 리본 메뉴와 단축키 Section 04 빠른 실행 도구 모음과 파일 메뉴 1. 빠른 실행 도구 모음 사용자 지정 2. 파일 메뉴 3. 미니 도구 모음 [실무활용노트 01] 파워포인트 2007과 2003에서 작업하기 Chapter 03. 기본적인 슬라이드 조작 방법 Section 01 새 프레젠테이션 만들기 1. 새 프레젠테이션 만들기 2. 프레젠테이션 저장하기 Section 02 새 슬라이드 추가하기 1. 제목 슬라이드 2. 새 슬라이드 추가하기 3. 슬라이드 레이아웃 변경하기 Section 03 슬라이드 다루기 1. 슬라이드 복사하기 및 붙여넣기 2. 붙여넣기 옵션 선택하기 3. 슬라이드 삭제하기 4. 슬라이드 순서 바꾸기 [함께해요] 슬라이드 자유자재로 다루기 Section 04 파워포인트의 다양한 보기(view) 화면 1. 다양한 화면 보기 2. 기본 보기 3. 여러 슬라이드 보기 4. 현재 슬라이드로부터 슬라이드 쇼 보기 5. 슬라이드 노트 보기 [함께해요] 슬라이드 화면 확대/축소하기 [함께해요] 파워포인트의 다양한 화면 보기 [실무활용노트 02] 파워포인트 프로그램이 없는 시스템에서 프레젠테이션을 본다 Chapter 04. 텍스트 슬라이드로 시작하기 Section 01 텍스트 슬라이드 만들기 1. 슬라이드에 텍스트 삽입하기 2. 텍스트 서식 지정하기 [함께해요] 텍스트 슬라이드 만들고 편집하기 [혼자해보기] 간단한 자기소개서 만들기 Section 02 테마로 프레젠테이션 꾸미기 1. 테마란 2. 프레젠테이션에 테마 적용하기 3. 배경 스타일 4. 빠른 스타일 사용하기 [함께해요] 테마를 이용한 슬라이드 꾸미기 [혼자해보기] 테마와 테마 색으로 슬라이드 꾸미기 Section 03 슬라이드 쇼 1. 화면 전환 효과 2. 애니메이션 효과 [함께해요] 간단한 슬라이드 쇼 연출하기 [실무활용노트 03] 파워포인트에 특수문자 입력하기 [실무활용노트 04] 일반 텍스트를 슬라이드로 자동 변환하기 Chapter 05. 선과 면으로 슬라이드 꾸미기 Section 01 그리기 도구 모음 1. 도형 삽입하기 2. 도형 서식 Section 02 기본적인 드로잉 방법 1. 선 그리기 2. 일반적인 도형 그리기 Section 03 도형 편집하기 1. 도형 선택하기 2. 도형 크기 및 모양 조절하기 3. 도형 정렬과 그룹화 4. 도형의 이동/복제/삭제 Section 04 도형 꾸미기 1. 빠른 스타일을 이용한 도형 꾸미기 2. 도형 채우기 3. [도형 서식] 대화상자를 통한 도형 꾸미기 4. 도형에 텍스트 추가하기 5. 텍스트 상자를 이용하여 텍스트 추가하기 [함께해요] 도형 삽입하고 서식 바꾸기 [혼자해보기] 도형을 이용한 슬라이드 만들기 [함께해요] 입체 버튼 만들기 [혼자해보기] 입체 도형 만들기 [실무활용노트 05] 파워포인트에서 수식 입력하기 [실무활용노트 06] 드로잉 업무 효율을 높여주는 핵심 기술 Chapter 06. 디자이너 수준의 PT를 만들어주는 스마트아트 Section 01 스마트아트(SmartArt)란 1. 스마트아트 2. 스마트아트 삽입하기 3. 스마트아트 그래픽 선택하기 4. 스마트아트 그래픽을 선택할 때 주의할 점 5. 텍스트 창 Section 02 스마트아트 그래픽 한꺼번에 편집하기 1. 스마트아트 도구 모음의 [디자인] 탭 2. 도형 추가 3. 좌우전환 4. 레이아웃 5. 수준 올리기/수준 내리기 6. 레이아웃 바꾸기 7. 색 변경 8. 스마트아트 스타일 Section 03 스마트아트 그래픽의 도형 하나씩 편집하기 1. 스마트아트 도구 모음의 [서식] 탭 2. 2차원에서 편집 3. 도형 모양 변경 4. 크게/작게 5. 빠른 스타일 갤러리와 도형 스타일 [함께해요] 스마트아트 그래픽 삽입하고 편집하기 [함께해요] 스마트아트를 이용해 조직도 그리기 [혼자해보기] 스마트아트로 꾸미기 [실무활용노트 07] 만일을 대비해 프레젠테이션 파일 자동 저장하기 Chapter 07. 워드아트와 클립 아트 활용하기 Section 01 워드아트(WordArt) 1. 워드아트란 2. 워드아트 삽입하기 3. 기존 텍스트를 워드아트로 바꾸기 4. 워드아트 스타일 바꾸기 5. 워드아트의 모양 및 회전 조절 [함께해요] 워드아트로 기획서 표지 만들기 [혼자해보기] 프레젠테이션의 엔딩(Ending) 슬라이드 만들기 Section 02 클립 아트 1. 클립 아트란 2. 클립 아트 작업창 3. 클립 아트 삽입하기 4. 클립 오거나이저 5. 클립 아트 크기와 위치 조절하기 6. 클립 아트 편집하기 7. 클립 아트를 슬라이드 배경으로 사용하기 [함께해요] 클립 아트를 추가해 슬라이드 완성하기 [혼자해보기] 클립 아트를 이용한 약도 만들기 [실무활용노트 08] 파워포인트 문서를 PDF 문서로 만들기 Chapter 08. 그림과 사진 앨범 Section 01 그림 삽입하기 1. 그림 삽입하기 2. 그림 수정하기 3. 그림 압축하기 [함께해요] 슬라이드에 그림 삽입하기 [함께해요] 그림 삽입해 슬라이드 배경 꾸미기 Section 02 사진 앨범 만들기 1. 사진 앨범 [함께해요] 관광 안내 슬라이드 만들기 [혼자해보기] 도형을 그림으로 채우고, 입체 효과 주기 [실무활용노트 09] 표 전체에 하나의 배경 그림으로 채우기 [실무활용노트 10] 그림 슬라이드 쇼 만들기 Chapter 09. 멀티미디어 삽입하기 Section 01 소리 삽입하기 1. 소리 삽입하기 2. 소리 도구 3. 프레젠테이션을 진행하는 동안 CD 음악 재생하기 4. CD 오디오 도구 5. 슬라이드 쇼에 설명 녹음하기 6. 애니메이션에 소리 효과 추가하기 Section 02 동영상 삽입하기 1. 동영상 파일 삽입하기 2. 동영상 도구 모음 3. 일정 시간 후에 동영상 재생하기 4. 동영상을 윈도우 미디어 플레이어로 재생하려면 [함께해요] 슬라이드가 넘어가도 끊기지 않는 배경 음악 삽입하기 [혼자해보기] 소제목 표지에 소리 삽입하기 [실무활용노트 11] 덩치가 큰 동영상을 불러오는 동안 그림 표시하기 [실무활용노트 12] 슬라이드에 플래시 무비 삽입하기 Chapter 10. 표 만들기 및 꾸미기 Section 01 표 삽입하기 1. 표의 쓰임새 2. 표 삽입하기 3. 표 이동하기 4. 표 전체 크기 조절하기 5. 디자인 스타일 선택하기 Section 02 표 조작하기 1. 표 도구 모음의 [레이아웃] 탭 2. 열 너비/행 높이 변경하기 3. 셀 병합과 셀 분할 4. 열/행 삽입 및 삭제하기 5. 표에 텍스트 입력하기 및 정렬하기 6. 열 너비/행 높이 맞추기 Section 03 표 꾸미기 1. 표 도구 모음의 [디자인] 탭 2. 표의 테두리 편집하기 3. 표와 셀의 채우기 방법 변경하기 4. 표와 셀에 효과 추가하기 [함께해요] 재무정보 표로 작성하기 [혼자해보기] 매출실적표 만들기 [실무활용노트 13] 엑셀에서 작성한 표 삽입하기 Chapter 11. 수치 자료의 효율적인 그래프, 차트 Section 01 차트의 기본 1. 차트란 2. 사용할 수 있는 차트의 종류 Section 02 차트 삽입하기 1. 차트 삽입하기 2. 이미 입력한 데이터 수정하기 3. 차트의 구성 요소 4. 차트 도구 모음 5. 기존 차트의 종류 변경하기 6. 차트에 레이아웃과 서식 지정하기 Section 03 막대형 차트 알아보기 1. 세로 막대형 차트 & 가로 막대형 차트 [함께해요] 남녀별 기대 여명, 막대형 차트로 보여주기 [함께해요] 파워포인트 자동 스타일로 막대형 차트 서식 편집하기 [함께해요] 좀더 세밀하게 막대형 차트 서식 편집하기 [혼자해보기] 동식물 현황 세로 막대형 차트 만들기 [혼자해보기] 이산가족 상봉 추이 가로 막대형 차트 만들기 Section 04 원형 차트 알아보기 1. 원형 차트에서 수정할 서식 2. 원형 차트의 다양한 유형 [함께해요] 유학생 현황을 원형 차트로 표시하기 [함께해요] 원형 차트 서식 편집하기 [혼자해보기] 회원 분포도 원형 차트 만들기 Section 05 꺾은선형 차트 알아보기 1. 선 서식 수정하기 2. 데이터 표식 3. 축 눈금과 축 제목 [함께해요] 꺾은선형 차트 삽입하기 [함께해요] 꺾은선형 차트 서식 편집하기 [혼자해보기] 농산물 1인당 소비량 꺾은선형 차트 만들기 [실무활용노트 14] 엑셀 차트 파워포인트에 삽입하기 [실무활용노트 15] 차트 서식 재활용하기 Chapter 12. 청중의 시선을 사로잡는 애니메이션 Section 01 화면 전환 효과 1. 화면 전환 효과 2. 화면 전환 효과 적용하기 3. 모든 슬라이드에 같은 화면 전환 효과 적용하기 Section 02 애니메이션 효과 1. [사용자 지정 애니메이션] 작업창 2. 애니메이션 효과 적용 순서 3. 애니메이션 목록에서 애니메이션 선택하기 4. 애니메이션 효과 변경 및 추가하기 5. 차트와 애니메이션 6. 스마트아트 그래픽과 애니메이션 [함께해요] 애니메이션 목록을 이용해 간단하게 애니메이션 적용하기 [혼자해보기] 테마와 테마 색으로 슬라이드 꾸미기 [함께해요] 막대형 차트에 애니메이션 효과 적용하기 [함께해요] 스마트아트 그래픽에 애니메이션 적용하기 [혼자해보기] 원형 차트 애니메이션 적용하기 Chapter 13. 웹이나 문서로 이동하는 링크 만들기 Section 01 하이퍼링크 1. [하이퍼링크] 대화상자 살펴보기 2. 한 프레젠테이션 안의 슬라이드 연결하기 3. 웹 사이트로 연결하기 4. 다른 프레젠테이션 파일로 연결하기 5. 이메일로 연결하기 6. 하이퍼링크 수정 및 삭제하기 [함께해요] 슬라이드에 하이퍼링크 설정하기 Section 02 실행 단추 설정하기 1. [실행 설정] 대화상자 살펴보기 2. 실행 단추 삽입하기 [함께해요] 슬라이드 이동을 위한 실행 단추 삽입하기 [혼자해보기] 실행 단추에 소리 효과 추가하기 [실무활용노트 16] 웹 프레젠테이션 파일 만들기 Chapter 14. 슬라이드 마스터와 서식 파일 Section 01 슬라이드 마스터 1. 슬라이드 마스터란 2. 슬라이드 마스터와 레이아웃 3. [슬라이드 마스터] 탭 4. 테마 스타일을 이용한 슬라이드 마스터 만들기 5. 자신만의 슬라이드 마스터 만들기 6. 유인물 마스터 만들기 7. 슬라이드 노트 마스터 만들기 [함께해요] 회사 로고가 있는 슬라이드 마스터 만들기 [혼자해보기] 슬라이드 마스터 만들기 Section 02 서식 파일로 저장하기 1. 서식 파일이란 2. 서식 파일 적용하기 [실무활용노트 17] 두 개 이상의 슬라이드 마스터 사용하기 Chapter 15. 슬라이드 쇼 Section 01 슬라이드 쇼 시작하기 1. [쇼 설정] 대화상자 살펴보기 2. 슬라이드 쇼 진행하기 3. 슬라이드 쇼 재구성하기 4. 슬라이드 숨기기 Section 02 슬라이드 쇼 예행 연습 1. 프레젠테이션 자동 실행을 위한 설명 녹음 2. 예행 연습 [함께해요] 자동 실행되는 슬라이드 쇼 만들기 [함께해요] 슬라이드 쇼 재구성하기 [함께해요] 슬라이드 쇼에 펜으로 표시하기 Chapter 16. 발표 자료 공유하기 Section 01 프레젠테이션 파일 최적화하기 1. 프레젠테이션 파일 최적화 2. 프레젠테이션 파일을 CD로 옮기기 Section 02 인쇄 옵션 설정하기 1. [페이지 설정] 대화상자 살펴보기 2. [인쇄] 대화상자 살펴보기 3. 미리보기 Section 03 용도별 인쇄 방법 1. 일부 슬라이드만 골라 인쇄하기 2. 용도에 맞게 인쇄하기 3. A4보다 큰 용지에 인쇄하기 [함께해요] 한 페이지에 여러 슬라이드 인쇄하기 [함께해요] 컬러 슬라이드를 흑백으로 인쇄하기 [실무활용노트 18] 좋은 프레젠테이션 만들기 부록 파워포인트 2007 메뉴에 숨은 파워포인트 2003 메뉴 찾기 파워포인트 단축키
자료 다운로드시 유의사항
▶ 부록/자료 관련 FAQ
| 자료명 | 등록일 | 다운로드 |
|---|---|---|
| 2016-04-06 | 다운로드 |
