1.2 윈도에서 VM으로 개발환경 구축하기
마이크로소프트 스토어에서 제공하는 리눅스 앱은 윈도10에서만 사용할 수 있습니다. 윈도10 이하의 OS에서는 버추얼 머신(Virtual Machine, 이하 VM)을 설치하고 VM에 리눅스를 설치, 사용해야 합니다.
버추얼 머신 설치
윈도 버전 다르기는 하지만, 버추얼박스(VirtualBox), Vargrant, 하이퍼V(HyperV), VPC, VMware, 패러럴즈(Parallels) 등의 버추얼 머신을 이용할 수 있습니다. 여기서는 무료 버전의 VMware 워크스테이션을 사용합니다. VMware는 다음 사이트에서 내려받을 수 있습니다.
참고 사이트 : https://my.vmware.com/en/web/vmware/free#desktop_end_user_computing/vmware_workstation_player/14_0
워크스테이션을 비상업 용도로 설치하면 다음과 같은 화면을 만나게 됩니다.
< VMware 설치 화면 >
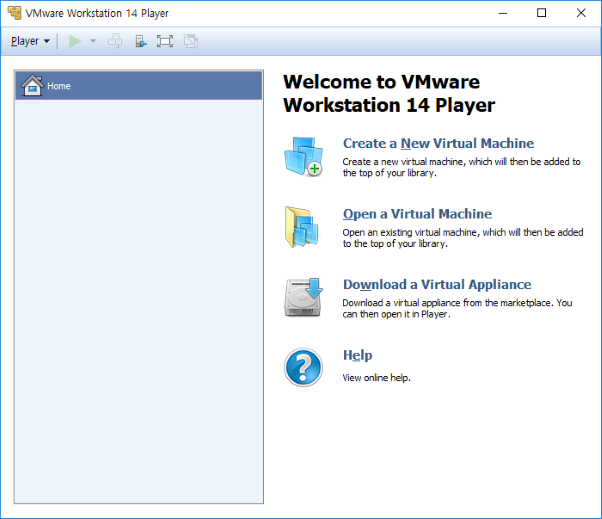
우분투 설치
VMware는 컴퓨터에 가상의 PC 환경을 구성하고, ISO 가상 드라이브 이미지 파일로 운영체제를 설치하게 해줍니다. 그럼 시작해 봅시다. 먼저 우분투 ISO 이미지 파일을 우분투 공식 홈페이지에서 내려받습니다.
참고 사이트 : https://www.ubuntu.com/
다운로드가 끝나면 VMware를 실행하고 [File] →- [New Virtual Machine...]을 클릭해줍니다. 필자는 VMware Pro 버전을 사용해 무료 버전과 메뉴와 환경에 차이가 있을 수 있습니다. VMware Workstation Player 버전을 설치했다면 [Player] →- [File] →- [New Virtual Machine..]을 클릭합니다.
< VMware 가상머신 추가 1 >
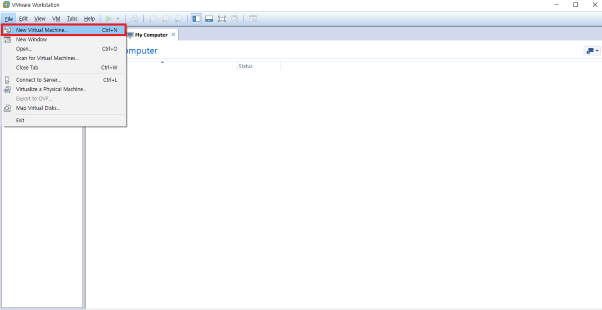
새 가상머신 마법사 화면으로 넘어가 [Installer disc image file (iso)] 를 선택합니다. 그리고 앞서 내려받은 우분투 ISO 이미지 파일 경로를 지정합니다.
< VMware 가상머신 추가 2 >
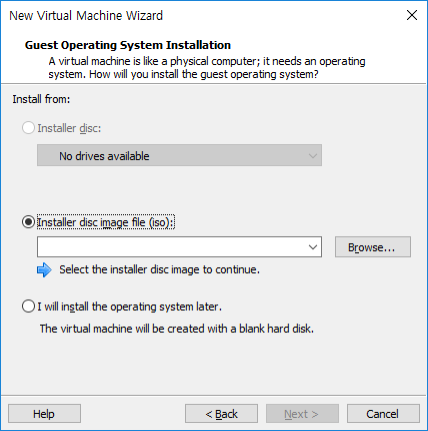
다음으로 넘어가면 리눅스에서 사용할 이름 및 계정 설정 화면이 나옵니다. 운영체제 이름, 운영체제 내 유저 이름 및 비밀번호을 입력합니다.
< VMware 가상머신 추가 32 >
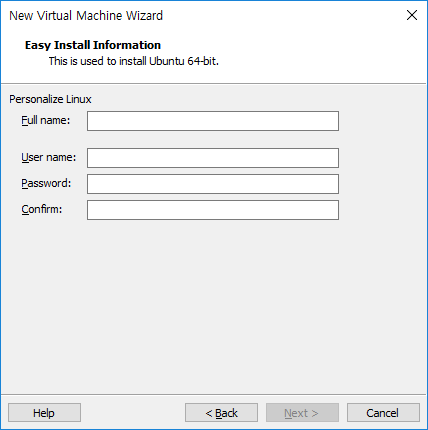
가상머신 이름과 설치 경로를 설치합니다. 경로는 특별한 경우가 아니라면 기본 경로를 사용하길 권장합니다.
< VMware 가상머신 추가 4 >
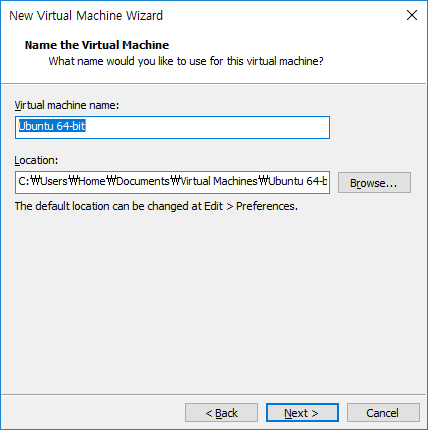
EOS에서 요구하는 시스템 사양은 RAM 8GB이상 HDD 20GB 이상입니다. Disk size는 넉넉하게 40GB 정도로 설정합니다.
< VMware 가상머신 추가 5 >
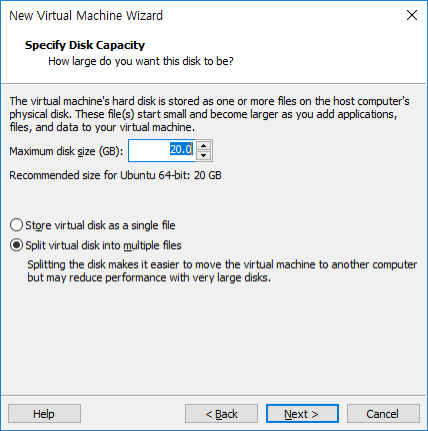
그러면 가상머신의 설정값을 보여주는 메모리 용량이 1024MB에 불과합니다. OS는 8GB 이상의 램이 필요하므로 [Customize Hardware…... ] 버튼을 클릭해 메모리 크기를 수정해야 합니다.
< VMware 가상머신 추가 6 >
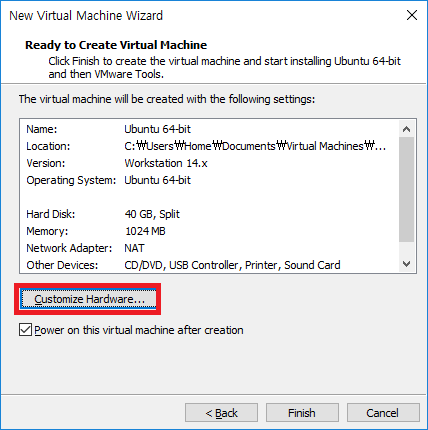
Hardware 설정 창에서 Memory를 8GB 이상으로 변경합니다. 필자는 Maximum recommended memory로 설정값을 변경했습니다.
변경 후, finish 버튼을 클릭해주면 우분투 설치가 시작됩니다.
< VMware 가상머신 추가 6 >
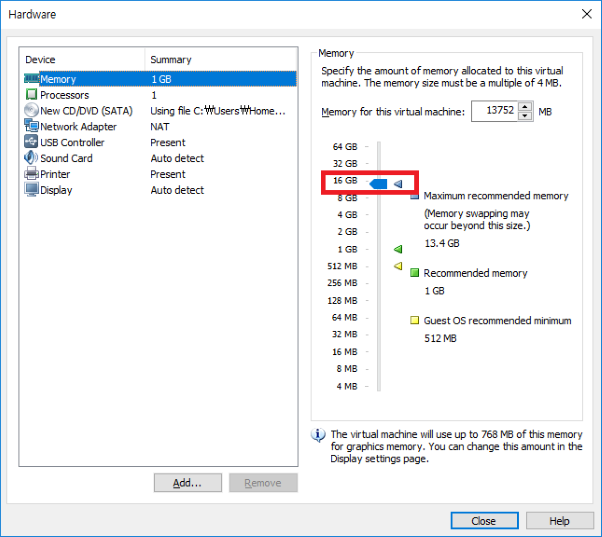
설치가 끝나면 다음과 같이 VMware 안에서 우분투 운영체제가 실행될 것입니다.
< VMware 가상머신 추가 7 - ubuntu 설치 완료 >
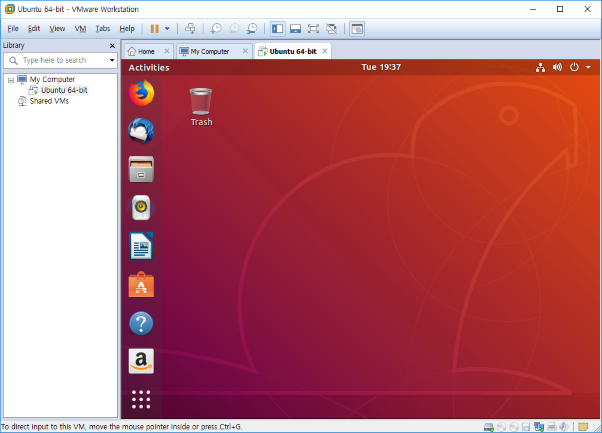
EOS 설치 및 실행은 터미널(Terminal) 환경에서 이루어집니다. Ubuntu 내부에서 터미널을 실행합니다.
< VMware 가상머신에서의 ubuntu 터미널 >
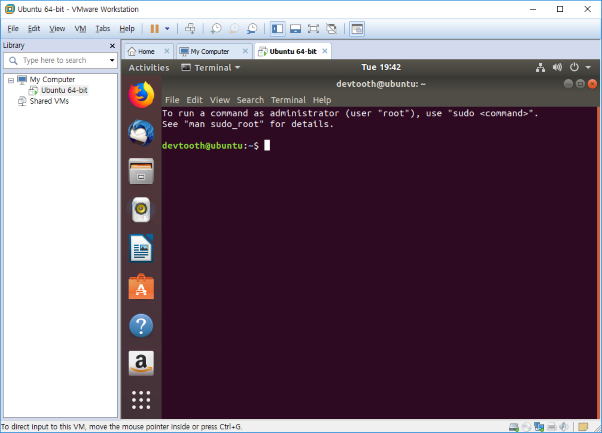
이후의 과정은 3.1.1의 EOS.IO 설치 과정과 같습니다. 3.1.1을 참고해 EOS를 설치합니다.