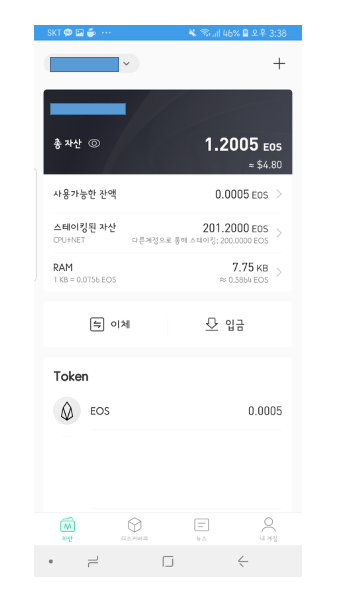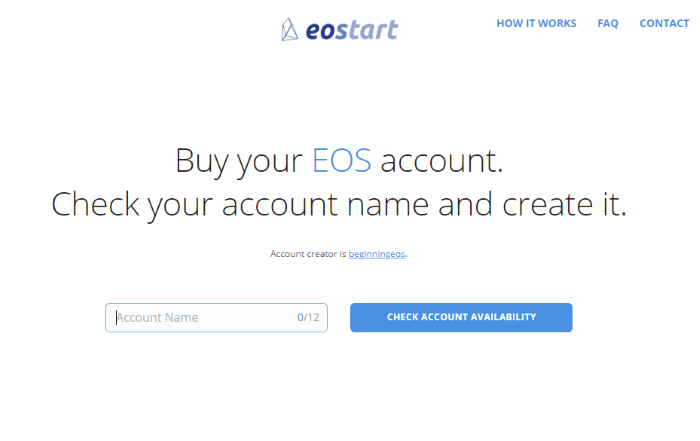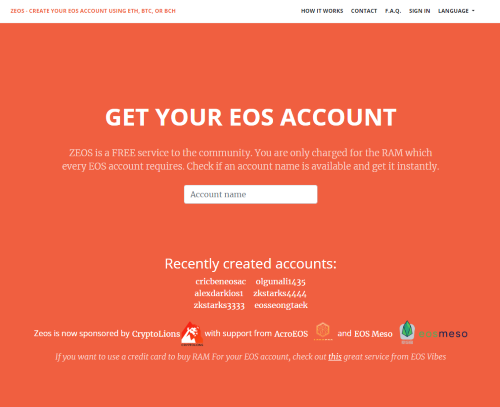3.3 메인넷을 이용한 스마트 컨트랙트 배포
메인넷은 앞서 정글넷 배포로 살펴본 endpoint 변환을 이용하면 쉽게 사용할 수 있습니다. cleos의 명령어에 -u, --url 옵션을 추가해 메인넷에 배포된 endpoint를 이용해 사용할 수 있습니다. 메인넷의 endpoint API는 EOSDocs.io(https://www.eosdocs.io/resources/apiendpoints/)에서 제공합니다.
< eosdics.io 메인화면 >
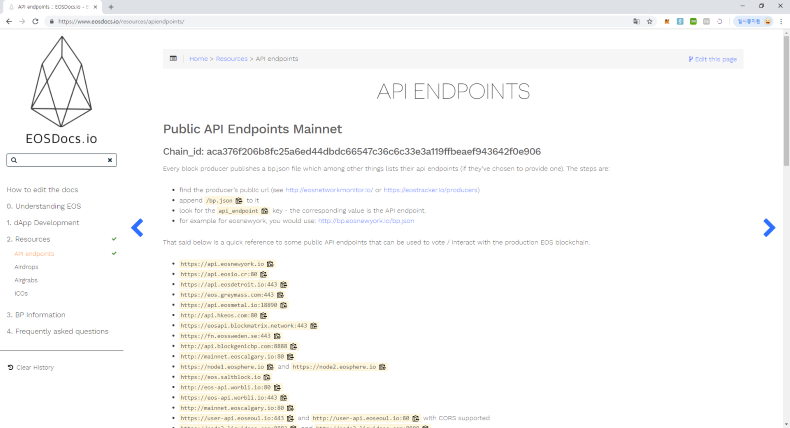
메인넷 계정 생성
정글넷은 정글넷 자체에서 계정 생성을 지원했지만, 메인넷에서 계정을 생성하려면 이미 계정을 보유한 ‘생성자’가 필요합니다. 메인넷에 계정을 보유한 유저가 Public Key를 이용해 계정을 생성해줘야 합니다. 이런 불편을 다음의 계정 생성 서비스들이 등장하면서 해소됐습니다.
MyEOS Kit - https://www.myeoskit.com/tools/account/create/
< MyEOSKit Create Account 화면 >
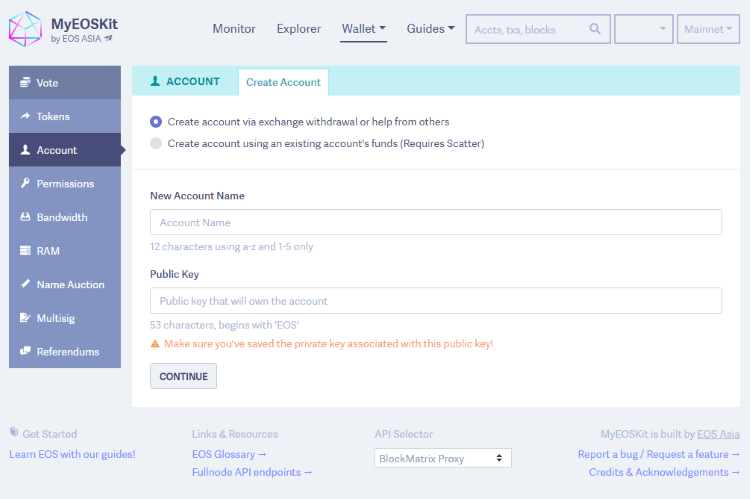
계정 생성에는 기본적으로 CPU와 NET 그리고 RAM이 소모되기 때문에 EOS가 필요합니다. 가끔 이벤트로 무료로 계정을 생성해주기도 하지만, 기본적으로 서비스 이용료가 유료입니다. DEXEOS에서는 그 비용을 페이팔(Paypal)로 지불할 수 있습니다.
메인넷에서 자원 구매 툴
메인넷 계정을 생성하고 나면 RAM, CPU, NET 자원을 확보해 스마트 컨트랙트를 배포하고 운영할 수 있습니다. 자원은 앞서 말했던 것 처럼 cleos 명령어로 확보할 수 있습니다. 메인넷의 경우 cleos와 같은 CUI 외에도 GUI 기반의 Scatter, EOSTOCK 같은 도구를 통해 손쉽게 자원을 확보할 수 있습니다.
스캐터(Scatter)
이더리움에 메타마스크가 있다면 EOS에서 가장 널리 알려진 키 관리 도구가 스캐터입니다. EOS의 메인넷을 쉽게 사용할 수 있게 계정 관리 후 서명, 키 관리를 지원합니다. 스캐터는 구글 크롬 확장 프로그램이나 응용 프로그램을 직접 설치하여 사용할 수 있습니다. 여기서는 크롬 확장 프로그램을 통해 메인넷에서 자원을 구입해 보겠습니다.
크롬 웹 브라우저에서 크롬 웹스토어(https://chrome.google.com/webstore/category/extensions?hl=ko/)를 엽니다. 다음 scatter을 검색합니다.
< chrome 웹 스토어 메인화면 >
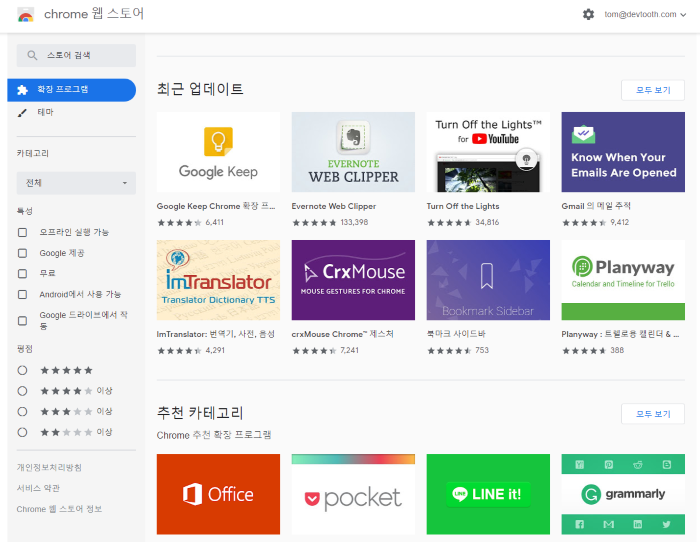
< chrome 웹 스토어 내 scatter 검색 시 화면 >
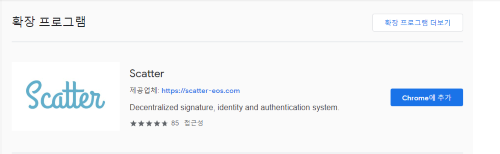
스캐터를 Chrome에 추가하면 우측 상단에 스캐터 아이콘이 추가된걸 확인하실 수 있습니다.
< chrome에 Scatter 아이콘이 추가된 화면 >
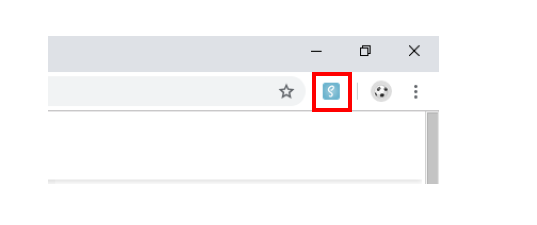
해당 아이콘을 클릭하고 비밀번호를 생성하여 줍니다. 다른 컴퓨터에서 사용하던 스캐터가 있다면 Load From Backup 버튼으로 백업 하실수 있습니다. 스캐터를 처음 시작하면 다음과 같이 Mnemonic 키로 12개의 영어단어가 생성됩니다. 이 단어는 스캐터 비밀번호를 잃어버렸을때 찾을 수 있으니 해킹이 당할 위험이 없는곳에 기록해 둡니다.
< Scatter 실행 시 첫 화면 (Mnemonic 발급화면) >
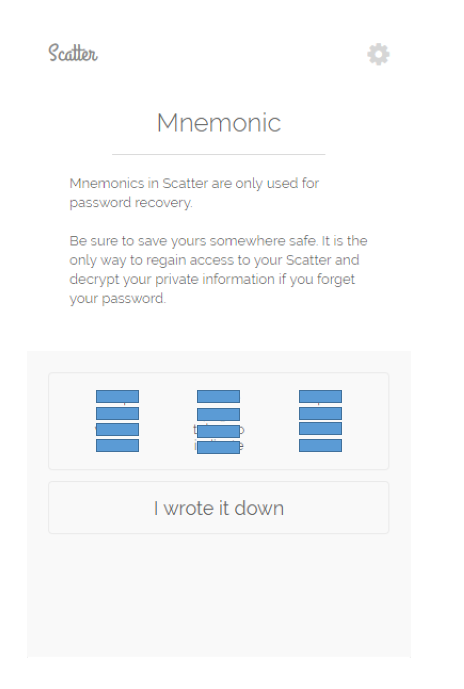
I wrote it down 버튼을 누르면 다음과 같이 스캐터에서 환영한다는 글과 함께 기본 세팅이 나옵니다. 현재 스캐터로 사용하실 Private 키가 있다면 Basic Setup 버튼을 누르신후 키를 Import하여야 하지만, 아직 Key가 없다는 가정하에 저희는 Skip 버튼을 누르고 키쌍을 새로 만들어 보도록하겠습니다.
< Scatter 시작 화면 >
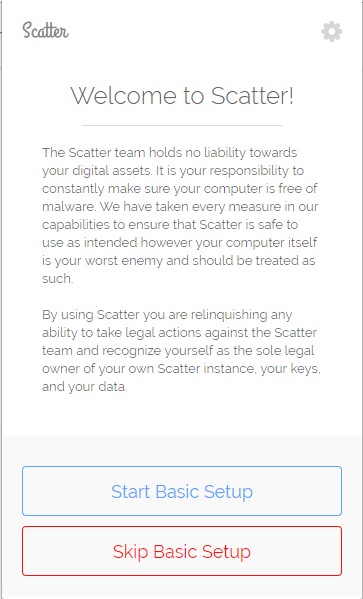
Skip을 누르시고 다음의 화면에서 톱니 바퀴 버튼을 누릅니다. 스캐터는 한국어를 지원합니다. 설정에서 언어 설정(Language)에서 한국어로 변경합니다.
< Scatter 설정 버튼 >
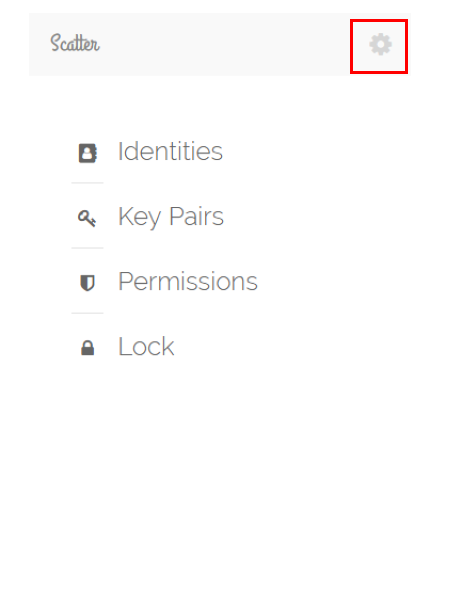
한국어를 설정하면 다음과 같이 언어가 변경되어 나옵니다. 이제 한국어로 변경된 화면에서 키쌍 버튼을 눌러 키를 생성하겠습니다.
< Scatter 메인 화면 (한글) >
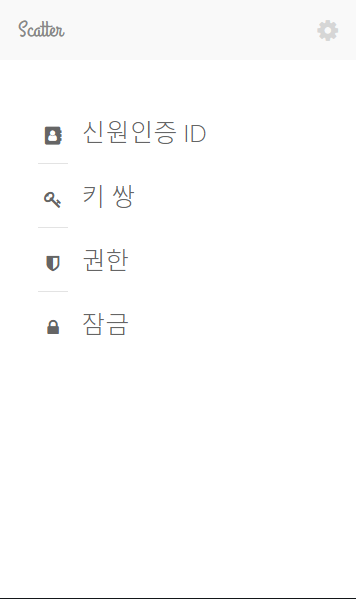
키쌍 버튼을 누르시면 어떠한 키 쌍도 존재하지 않습니다. 라는 문구가 뜨고, 오른쪽위에 파란버튼으로 신규생성 버튼이 있습니다. 이제 신규생성버튼으로 키쌍을 생성하겠습니다.
< Scatter Key Pairs 화면 >
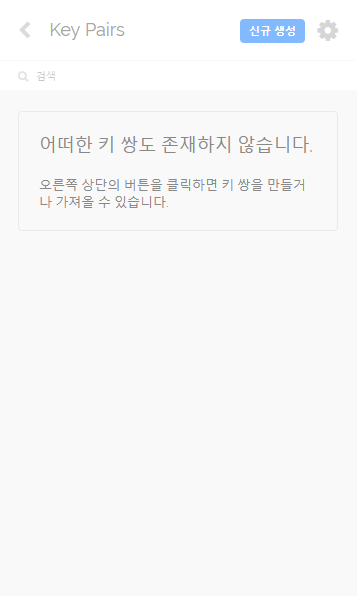
다음 화면에서 키 쌍 생성 버튼을 누른 후 복사를 통해 키를 미리 백업 해 둡니다. 자신이 원하는 네트워크를 설정하고 이름을 지정 한 후 저장을 합니다.
< Scatter 새로운 Key Pair 생성 >
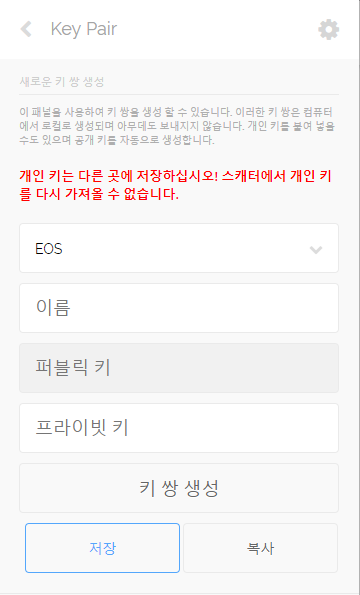
키 쌍 생성 후 저장에 완료되면 다음과 같이 Key Pairs 화면에서 자신이 지정한 이름으로 된 키 페어를 확인 할 수 있습니다.
< Scatter 등록된 Key Pairs >
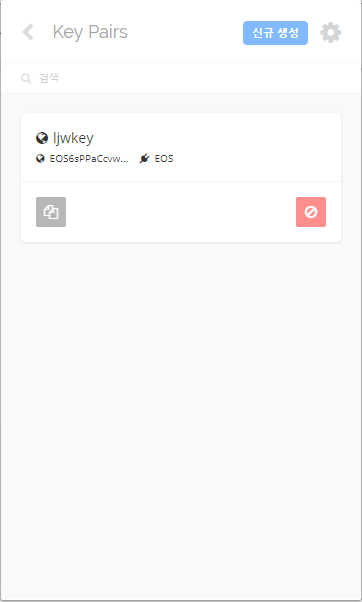
Owner키와 Active를 따로 설정하기 위해 키쌍을 하나 더 만듭니다. 해당 Key로 메인넷에 계정을 만들어 보겠습니다. 계정 생성은 Eostart나 Myeostoolkit 등의 홈페이지에서 생성된 Key로 12자리 ID를 생성을 하시면 됩니다.
Eostart 사이트를 예시로, 다음 그림을 보시면 생성할 계정 아이디를 입력하시고 스캐터로 생성한 키를 입력하고, ID를 만들어주는 사이트에 기본적으로 보유하고 있을 CPU와 램 그리고 BandWidth(NET)를 할당할 금액과 생성비용을 전송하면 ID가 만들어집니다.
< eostart 계정생성 화면 >
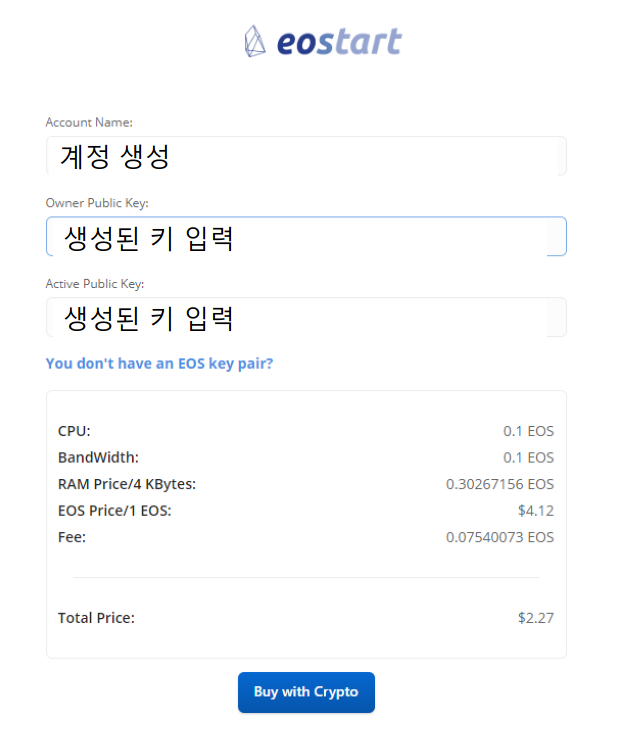
메인넷에 ID가 만들어 졌다면 Scatter에서 신원인증 ID탭에 들어가서 신원인증 ID생성 버튼을 누릅니다.
< Scatter 신원인증 ID 생성 >
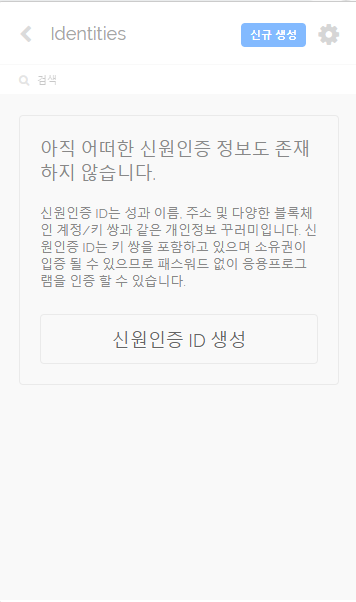
계정에서 EOS Mainnet 을 선택하시고, None이라고 써있는 부분을 클릭하면, 저장된 키를 가져올 수 있습니다.
< Scatter 신원인증 ID 블록체인 연결 및 Key 등록 >
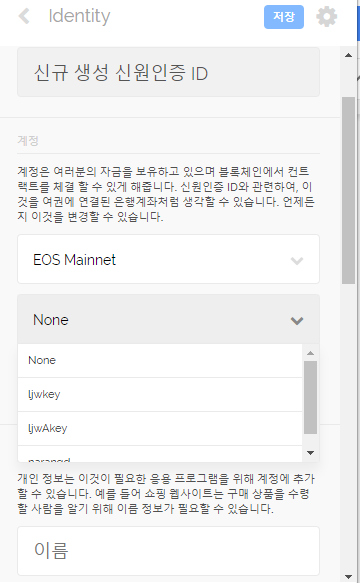
본인이 MainNet에 생성한 계정의 키와 Owner키인지 Active키인지 체크를 하시고, 선택을 하시고 오른쪽 상단에 저장버튼을 누르면 스캐터에 저의 계정정보가 등록됩니다. 아래의 신상정보는 필수 기입란이 아니므로 생략하겠습니다. 등록이 되었다면 다음과 같이 계정이 등록된것을 확인 할 수 있습니다.
< Scatter 완성된 EOS Mainnet 계정 >
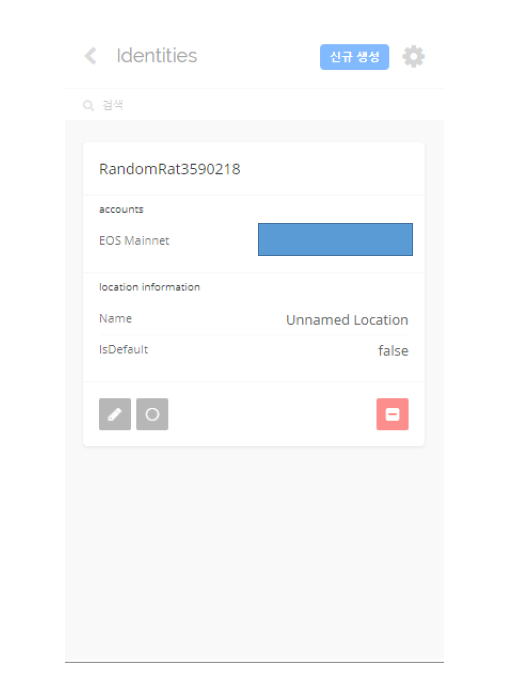
EOS톡(EOSTOCK)
EOS톡은 EOS를 쉽게 사용할 수 있도록 여러 기능을 넣어둔 In-browser EOS Wallet 입니다. EOS톡을 통해 계정의 램구매와 토큰 전송까지 쉽게 사용 할 수 있습니다.
크롬을 통해 크롬 웹스토어에 접속합니다.
https://chrome.google.com/webstore/category/extensions?hl=ko/
< chrome 웹 스토어 메인 화면 >
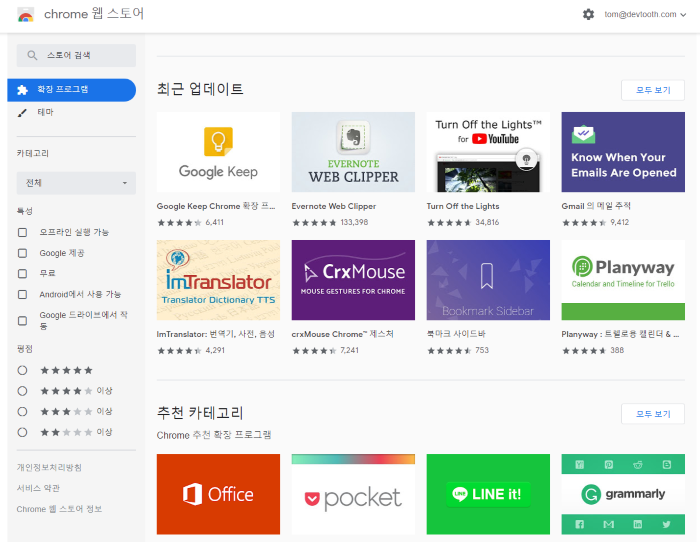
스토어 검색을 통해 EOS톡을 검색합니다.
< chrome 웹 스토어 내 EOSTOCK 화면 >
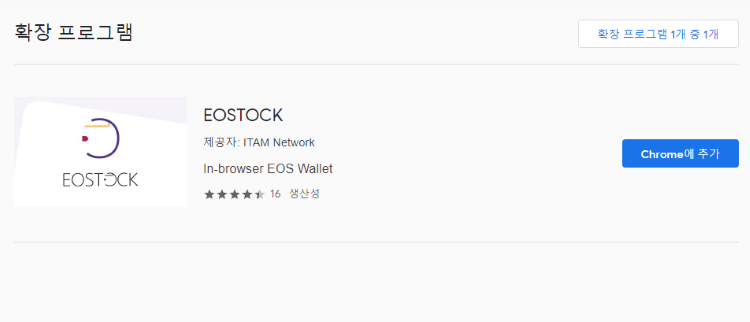
EOS톡을 Chrome에 추가하면 우측 상단에 EOS톡 아이콘이 추가된걸 확인하실 수 있습니다.
< chrome 내 EOSTOCK 아이콘 >
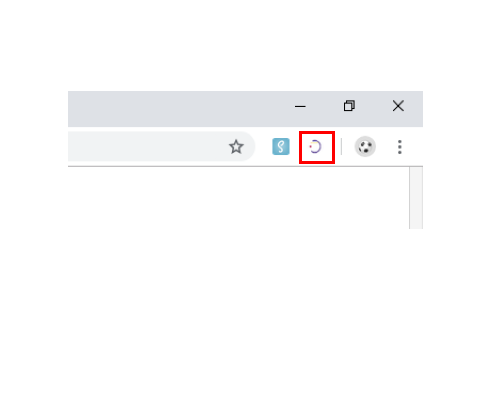
해당 아이콘을 실행하면 다음 그림과같이 비밀번호를 설정합니다. 본인이 사용할 비밀번호를 기입합니다.
< EOSTOCK 시작 화면 >
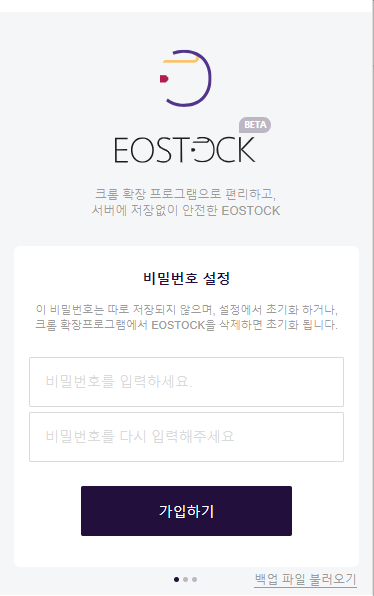
비밀번호를 입력하면 다음과 같이 프라이빗 키 확인이라는 화면이 나옵니다. 스캐터에서 만들었던 메인넷 계정의 Active 권한의 Private키를 입력합니다.
< EOSTOCK 계정등록 화면 >
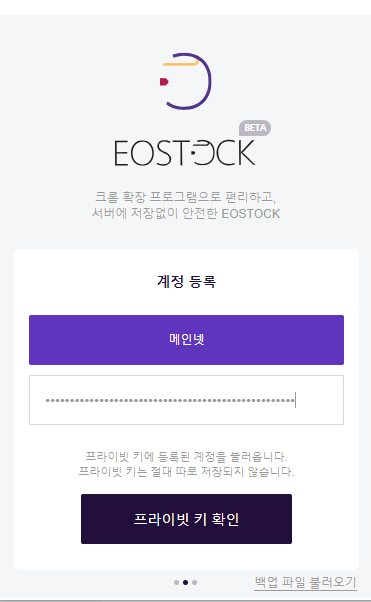
키 확인에 성공하면 다음과 같은 계정 선택 창이 나옵니다. 이제 계정을 선택하고 EOS톡의 홈 화면으로 접속합니다.
< EOSTOCK 계정 선택 화면 >
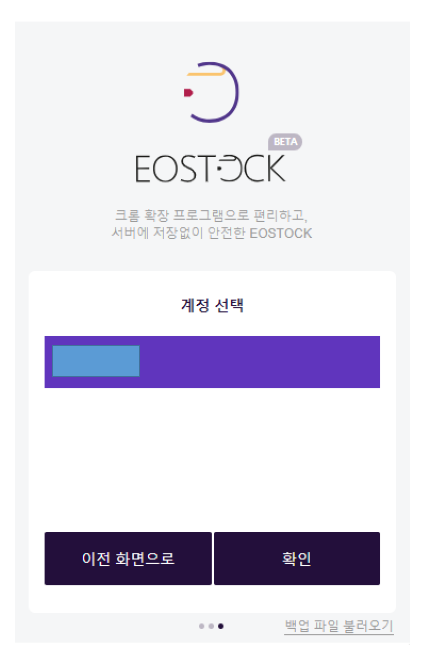
메인넷에 계정이 있다면, 다음 그림과 같이 계정의 리소스 사용량과 가지고있는 토큰의 정보를 한눈에 확인 가능합니다. 또한 아래의 전송 버튼을 누르게되면 애플리케이션 내에서 토큰 전송도 가능합니다.
< EOSTOCK 메인 화면 >
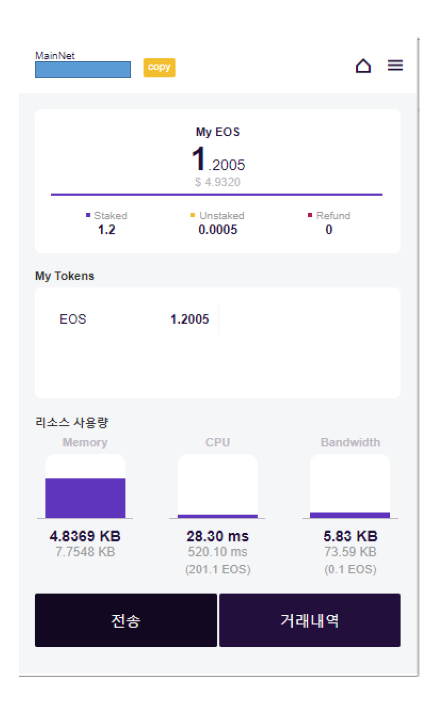
우측 상단에 메뉴버튼을 클릭하면 Transfer , Stake , RAM , History 등 다양한 기능들이 있습니다. Transfer 메뉴에서는 다른 계정으로 토큰을 전송이 가능합니다. Stake 메뉴에서는 CPU나 NET(Bandwidth)을 계정에 스테이킹하거나 아니면 다른계정으로 위임이나 전송도 가능하고 또한 언스테이킹도 가능합니다. RAM 메뉴에서는 RAM의 구매와 판매를 할수 있습니다. History 메뉴에서는 해당계정의 Tx history를 볼수 있습니다. 또한 다양한 메뉴에서 여러 계정을 쉽게 사용 할 수 있습니다.
< EOSTOCK 다양한 메뉴 버튼 >
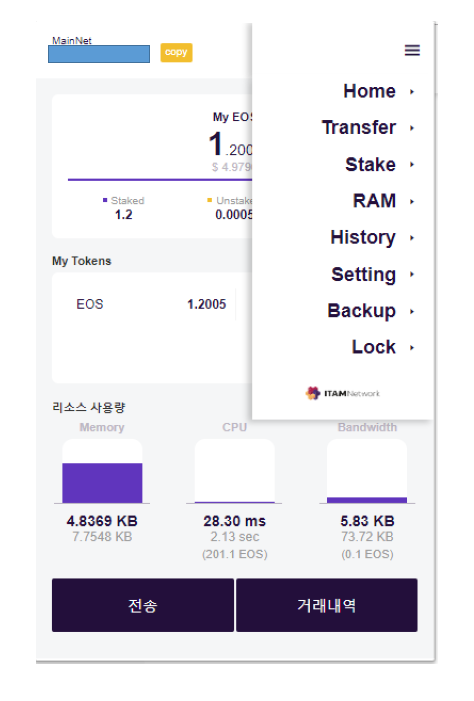
밋원(Meet.one) - 모바일 지갑
스캐터와 EOS톡은 PC 환경에서 크롬 브라우저를 이용 해 사용 가능합니다. 이번에 만나볼 밋원 지갑은 모바일에서도 사용할 수 있는 EOS지갑 관리 애플리케이션입니다. 구글 플레이스토어 또는 애플 앱스토어에 Meet.one이라고 검색을 합니다.
< Google Play 에서의 MEET.ONE 애플리케이션 >
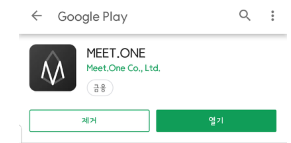
해당 어플을 설치 후 실행합니다. 실행 하면 EOS계정 유무를 확인 합니다. 메인넷에 계정을 생성했다는 가정하에 지갑 도입 버튼을 눌러서 진행합니다.
< MEET.ONE 애플리케이션 실행 화면 >
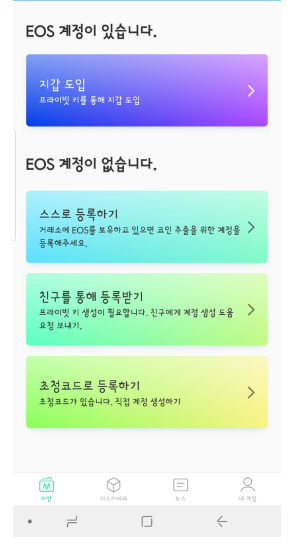
지갑 도입 버튼을 누르면 Private Key와 비밀번호를 입력합니다. 동의하는 부분에 체크를 해주고 [지갑 도입] 버튼을 터치합니다.
< MEET.ONE 지갑 도입 화면 >
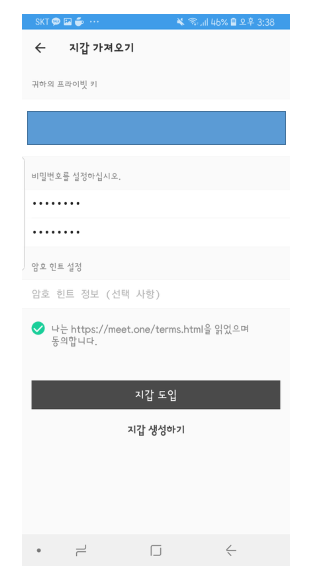
밋원 지갑을 통해 모바일로도 EOS 메인넷의 EOS 계정을 관리할 수 있습니다. 다음 그림과 같이 계정 정보와 들고 있는 자산, 그리고 다른 토큰과 해당 계정이 보유한 자원을 보여줍니다. 이체와 입금 버튼으로 EOS 토큰을 전송할수 있습니다.
< MEET.ONE과 EOS 지갑이 연결된 화면 >